PPT制作技巧:如何用PPT实现图片透明化设计?

场景:企业人事、财务、市场部等需要PPT图片设计处理的办公人士。
问题:如何用PPT实现图片透明化设计?
解答:利用图形的剪切和半透明功能搞定。
操作方法如下:在PPT中出入一张图片,图片最好大于PPT页面。
然后在插入一张需要设置透明的图片,类似上图中姑娘的轮廓。
利用多边形工具,将人物的轮廓描下来。
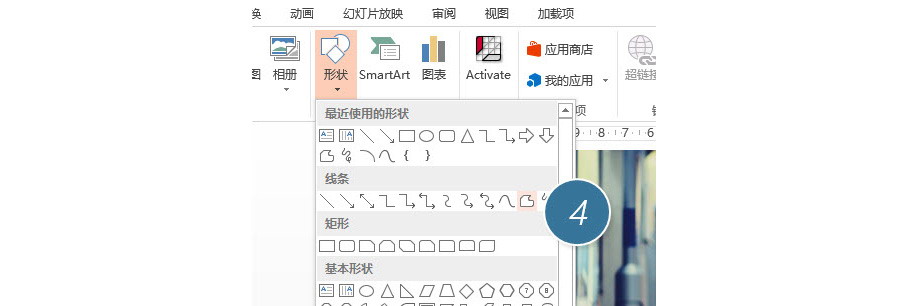
轮廓选好后,删除人物图片。接着插入一个长方形图形,置于图片与轮廓图形之间。
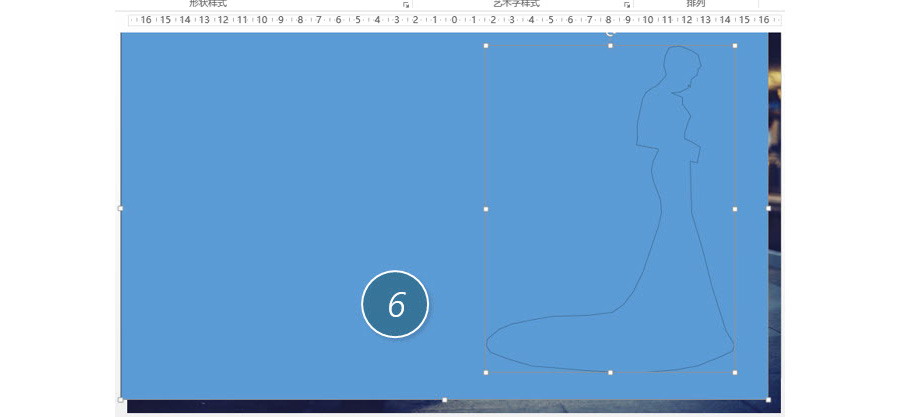
选中上图两个蓝色图形,点击“绘图工具-格式-合并形状-组合”,实现镂空。
然后把图片颜色改为白色,点击“形状填充—其他填充颜色”将其透明度调整为40%左右就OK。(下图 9 处)
总结:这类设计方法操作还是简单,但要做出很好的效果,在图片素材选择上需要想当的功力,对于初级选手不推荐采用这样的设计。
该技巧PPT2013版本及以上有效。
复制本文链接文章为作者独立观点不代表优设网立场,未经允许不得转载。




